As someone who often works with PDF files on my iPad, I know how frustrating it can be when the documents are displayed in the wrong orientation. Luckily, there are several easy ways to rotate PDFs on an iPad and iPhone without having to transfer the files to a computer. In this article, I’ll walk you through the steps to rotate a PDF on your iPad or iPhone using built-in features, the Files app, Adobe Acrobat Reader, and iCloud. I’ll also discuss the benefits of using a dedicated PDF editor app, common problems you may encounter, and some tips and tricks to make the process smoother.
Why do you need to rotate PDFs on your iPad or iPhone?
You might need to rotate a PDF on your iPad or iPhone for several reasons. Certain documents may be scanned or saved in the wrong orientation, making them difficult to read or edit. Additionally, some PDFs may contain images or tables that are oriented sideways or upside down, making it necessary to rotate the entire document. Finally, suppose you’re presenting a PDF on your iPad & iPhone and must display it in landscape mode. In that case, you’ll want to rotate the document to match the screen orientation.

Don’t let sideways or upside-down PDFs frustrate you. With our easy guide, you’ll learn how to rotate PDFs on your iPad and iPhone quickly.
How to rotate PDFs on iPad using built-in features
If you’re using an iPad with iOS 13 or later, you can easily rotate a PDF using built-in features. Here’s how:
- Open the PDF you want to rotate in the Files app.
- Tap on the thumbnail preview of the PDF to open it in the Quick Look viewer.
- Tap on the rotate icon in the upper right-hand corner of the screen.
- Keep tapping the icon until the PDF is rotated to the desired orientation.
Once you’ve rotated the PDF, you can save or discard the changes. If you save the changes, the rotated PDF will be saved as a new file in the same location as the original PDF.

The Files app is a hidden gem on your Apple device. Here’s how to use it to rotate PDFs on your iPad or iPhone.
How to rotate a PDF on iPad & iPhone using the Files app
If you’re using an older version of iOS or don’t want to use the built-in features, you can also rotate a PDF using the Files app. Here’s how:
- Open the Files app and locate the PDF you want to rotate.
- Tap and hold on to the PDF until a menu appears.
- Tap on “Share” and select the “Markup” option.
- Tap the “+” icon in the Markup toolbar and select “Rotate.”
- Use the arrows to rotate the PDF to the desired orientation.
- Tap “Done” and “Save” to save the changes.

Rotating a PDF file on your iPhone or iPad is quick and easy with iCloud. Follow these steps to learn how!
How to rotate a PDF file on iPhone/iPad using iCloud
If you’ve enabled iCloud Drive on your iPad/iPhone, you can also rotate a PDF using the iCloud website. Here’s how:
- Open Safari on your iPad / iPhone and go to www.icloud.com.
- Log in to your iCloud account.
- Click on the “iCloud Drive” icon.
- Locate the PDF you want to rotate and click on it.
- Click on the “Share” icon and select “Markup.”
- Click on the “+” icon in the Markup toolbar and select “Rotate.”
- Use the arrows to rotate the PDF to the desired orientation.
- Click “Done” and “Save” to save the changes.

The Markup tool on your iPad and iPhone is a simple yet powerful way to rotate your PDF files. Here’s how to do it.
Using the built-in Markup tool:
- Open the PDF file in the Files app on your iPhone or iPad.
- Tap on the file to open it, then tap on the screen to show the toolbar.
- Tap on the Markup icon (looks like a pen tip) and select the rotate icon (a circular arrow).
- Rotate the PDF by using two fingers to rotate it clockwise or counterclockwise.
- Tap Done, then tap Save to save the changes.
Using the iBooks app:
- Open the PDF file in the iBooks app on your iPhone or iPad.
- Tap on the screen to show the toolbar.
- Tap on the rotate icon (a circular arrow) until the PDF is oriented the way you want.
- Tap on the screen to hide the toolbar, then tap on the PDF to return to reading mode.
- The PDF will automatically be saved with the new orientation.

Get tips and tricks to fix formatting, quality, compatibility, and other issues on your iPad & iPhone.
Common problems when rotating PDFs on iPad & iPhone and how to solve them
You might encounter issues when rotating a PDF on your iPad and iPhone. Here are a few common problems you might encounter and some tips on how to solve them:
- Don’t save properly: One common problem when rotating PDFs on an iPad and iPhone is that the changes need to save correctly. To avoid this issue, ensure you’re using the most up-to-date version of iOS and any apps you use to edit the PDF. Additionally, be sure to save your changes before closing the document.
Quality loss: Another issue is that the PDF appears pixelated or blurry after being rotated. This can be caused by the PDF being compressed or downscaled during rotation. To avoid this problem, ensure you’re using a high-quality PDF editor app and that the original PDF is good quality. - Formatting issues: When you rotate a PDF, the formatting can get messed up. For example, the text might end up in the wrong place, or images might need to align correctly. To avoid this, try using the built-in Markup tool on your device since it preserves the formatting better than other apps. You can also use a third-party app designed specifically for PDF editing since these often have better formatting capabilities.
- File size issues: Sometimes, rotating a PDF can cause the file size to increase dramatically. This is especially true if you’re using a third-party app that could be optimized for PDF editing. To avoid this, try to use a PDF editor designed specifically for iOS devices since these are often more efficient and will inflate the file size less. You can compress the file after you’ve rotated it using a tool like Adobe Acrobat or a website like SmallPDF.
- Compatibility issues: Depending on what app or program you’re using to view the PDF, the rotated version might need to be compatible with specific devices or systems. To avoid this, make sure you’re rotating the PDF using an app that’s widely used and recognized, like Adobe Acrobat Reader or Apple’s built-in Markup tool. You can also check the compatibility of the rotated PDF by testing it on a few different devices before you share it.
Rotating a PDF on an iPad or iPhone can be tricky, but with a few tips and tricks, you can avoid the most common issues and get the job done right.
Tips and tricks for rotating PDFs on iPad or iPhone
Here are some tips and tricks to make rotating PDFs on your iPad & iPhone even easier:
- Use a stylus or Apple Pencil for more precise rotations.
- Ensure your iPad/iPhone is in landscape mode when rotating a PDF to ensure it’s displayed correctly.
- Consider using a PDF editor app if you need to make more advanced edits to a PDF.
- Enable iCloud Drive to access your PDFs from any device.
How to rotate a PDF file on iPhone using third-party apps
While the built-in Markup tool and iBooks app on an iPad and iPhone are great for basic PDF editing, sometimes you need more functionality. A dedicated PDF editor app can offer more advanced features and functionality. For example, some PDF editor apps allow you to add text, images, and annotations to a PDF. In contrast, others offer OCR (optical character recognition) and form-filling capabilities. Additionally, a PDF editor app can save you time and effort by allowing you to change a PDF directly on your iPad & iPhone without transferring the file to a computer.
You can use a few different third-party apps to get the job done.
Here’s I’ll show how I typically do it:
Best apps for rotating PDFs on iPad & iPhone

Edit PDFs on your iPhone or iPad with Adobe Acrobat Reader – the trusted app for PDF editing with the ability to rotate pages. Follow these easy steps to rotate pages in your PDFs.
Adobe Acrobat Reader
This app is my go-to for PDF editing on my iPhone and iPad. It’s free to download and has a lot of great editing tools, including the ability to rotate pages. Plus, it’s made by Adobe, so you know it’s high-quality and reliable. It’s definitely worth checking out!
Here’s How to rotate a PDF on iPhone or iPad using Adobe Acrobat Reader:
- Download and install Adobe Acrobat Reader from the App Store.
- Open the Adobe Acrobat Reader app and import the PDF file you want to rotate.
- Tap the “Edit” icon in the screen’s lower right-hand corner.
- Tap on the page you want to rotate to select it.
- Select the “Rotate Pages” option (which looks like a circular arrow) at the top of the screen.
- Use the arrows to rotate the PDF to the desired orientation.
- Use the slider at the bottom of the screen to rotate the page as desired.
- Tap on “Save” to save the changes.
And that’s it! The page should now be rotated to your desired orientation. You can repeat these steps for any other pages you need to rotate.

GoodReader offers powerful tools for PDF editing and annotation on iPhone and iPad. Learn how to rotate PDFs using this app.
GoodReader
If you need more advanced PDF editing tools, GoodReader is a great option. Still, it’s not free like Adobe Acrobat Reader, but it has many powerful features that make it worth the cost. You can rotate pages, annotate PDFs, and even create and edit PDF forms. If you’re serious about PDF editing on your iPhone or iPad, GoodReader is definitely worth considering.
Here’s how to use it to rotate a PDF:
- Open the GoodReader app and import the PDF file you want to rotate.
- Tap on the Rotate icon at the bottom of the screen.
- Use the slider to rotate the PDF as desired.
- Tap on Save to save the changes.
And that’s it! GoodReader is more expensive than Adobe Acrobat Reader. Still, needing more advanced PDF editing tools might be worth it.

Learn how to rotate PDF files on your iPhone or iPad using PDF Expert – an all-in-one PDF editing app that’s worth investing in.
PDF Expert
PDF Expert is another great option for PDF editing on your iPhone or iPad. It’s not free but has many features that make it a worthwhile investment. You can easily rotate pages and annotate, highlight, and password-protect your PDF files. It’s a great all-in-one PDF editing app.
- You can open PDF Expert and import the PDF file you want to rotate.
- Tap on the “Edit” button in the top right corner of the screen.
- Select the page you want to rotate by tapping on it.
- Tap on the “Rotate” button at the bottom of the screen.
- Choose the direction you want to rotate the page by tapping the appropriate icon.
- Tap “Done” to save your changes.
PDF Expert also offers additional editing tools, such as annotating and highlighting your PDF files. So, if you need to make any other changes to your document, explore the other features the app offers.

Foxit PDF Reader & Editor makes PDF editing easy on iPhone and iPad. Here’s how to rotate pages and manage your PDF files on the go.
Foxit PDF Reader & Editor
Foxit PDF Reader & Editor is a free app with many great features for PDF editing on your iPhone or iPad. You can rotate pages, as well as add annotations and text. It also has a great search feature that makes it easy to find specific words or phrases within your PDFs.
Luckily, it’s a straightforward process using Foxit PDF Reader & Editor to rotate PDF files on your iPhone or iPad. Here’s how to do it:
- Open your PDF file in Foxit PDF Reader & Editor.
- Tap on the Pages icon at the bottom of the screen.
- Select the page you want to rotate by tapping on it.
- Tap on the Rotate icon at the top of the screen. It looks like two arrows forming a circle.
- You can choose the direction you want to rotate the page by tapping the appropriate icon. You can rotate it left or right or flip it horizontally or vertically.
- Once you’ve selected it, tap on Apply to save the changes.
And that’s it! Your page should now be rotated to your desired orientation. If you need to rotate additional pages within your PDF file, repeat these steps for each page. It’s really that easy!
Foxit PDF Reader & Editor is a great app for editing and annotating PDF files on your iPhone or iPad.
If you’re looking for a simple and user-friendly PDF editor, Foxit PDF Reader & Editor is worth checking out.

PDFelement is a feature-packed PDF editor that makes it easy to rotate pages on your iOS device. Here’s how to use it to edit your PDFs.
PDFelement
PDFelement is another powerful PDF editing app worth checking out. It’s not free, but its many features make it a great choice for professionals. You can rotate pages and edit text, images, and even links within your PDF files. Try it and see how easy it is to edit your PDF files on the go!
Here’s how:
- Open the PDF file you want to edit in PDFelement.
- Tap on the Pages icon at the bottom of the screen.
- Select the page or pages you want to rotate by tapping on them.
- Tap on the Rotate icon (which looks like a circular arrow) at the top of the screen.
- Use the slider at the bottom of the screen to rotate the page as desired.
- Tap on Done to save the changes.
And that’s it! The page or pages should now be rotated to your desired orientation. You can repeat these steps for any other pages you need to rotate.

Need to rotate a PDF file on your iPhone or iPad? Try pdftoconverter.com’s free online tool that requires no additional apps!
How to rotate a file on iPhone/iPad without any app
If you’re looking for a quick and easy way to rotate PDF files on your iPhone or iPad without downloading any additional apps, then the PDF conversion tool on the PDFtoConverter website is the perfect solution for you!
The pdftoconverter website has great online tools for converting PDF files to other formats, such as Word, Excel, PowerPoint, JPG, and HTML.
I recently discovered a great tool on this website that makes it easy to rotate PDF files without downloading apps. This tool is safe and fast and has a user-friendly interface that works well on both iPhone and iPad.
To rotate a PDF file using the pdftoconverter website, follow these simple steps:
- Go to the pdftoconverter.com website and click on ‘Rotate PDF‘ button.
- Upload the PDF file that you want to rotate by dragging and dropping it onto the website or clicking the ‘Choose file’ button.
- Click on the ‘Rotate’ button and wait a few moments for the rotation to complete.
- Select the direction you want to rotate the PDF file (normal, 90 degrees, 180 degrees, 270 degrees, or 360 degrees) by clicking the appropriate button.
- Click on the ‘Upload’ button to start rotating the PDF file.
- After the file has been rotated, click on the ‘Download’ button to save the rotated PDF file to your device.
It’s that simple! With this tool, you can easily rotate PDF files without installing any apps on your iPhone or iPad.
The PDF conversion tool on the pdftoconverter website is completely free to use, and no watermarks are added to your files.
If you need to rotate a PDF file quickly and easily, try this online tool!
Conclusion and final thoughts
Rotating PDFs on your iPad or iPhone is a simple process that can save you time and effort. Whether you’re working with scanned documents, tables, or images or need to display the PDF in landscape mode, you can use the built-in features, the Files app, Adobe Acrobat Reader, iCloud, or a dedicated PDF editor app to rotate the document quickly and easily.
By following the steps outlined in this article and using some of the tips and tricks provided, you can rotate PDFs on your iPad and iPhone in seconds!
However, if you encounter any problems, update your iOS and apps, use a high-quality PDF editor, or try the built-in Markup tool.
As always, we welcome your feedback in the comments below. Let us know if you have any questions, suggestions, or tips for rotating PDFs on your iPad and iPhone.
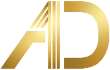



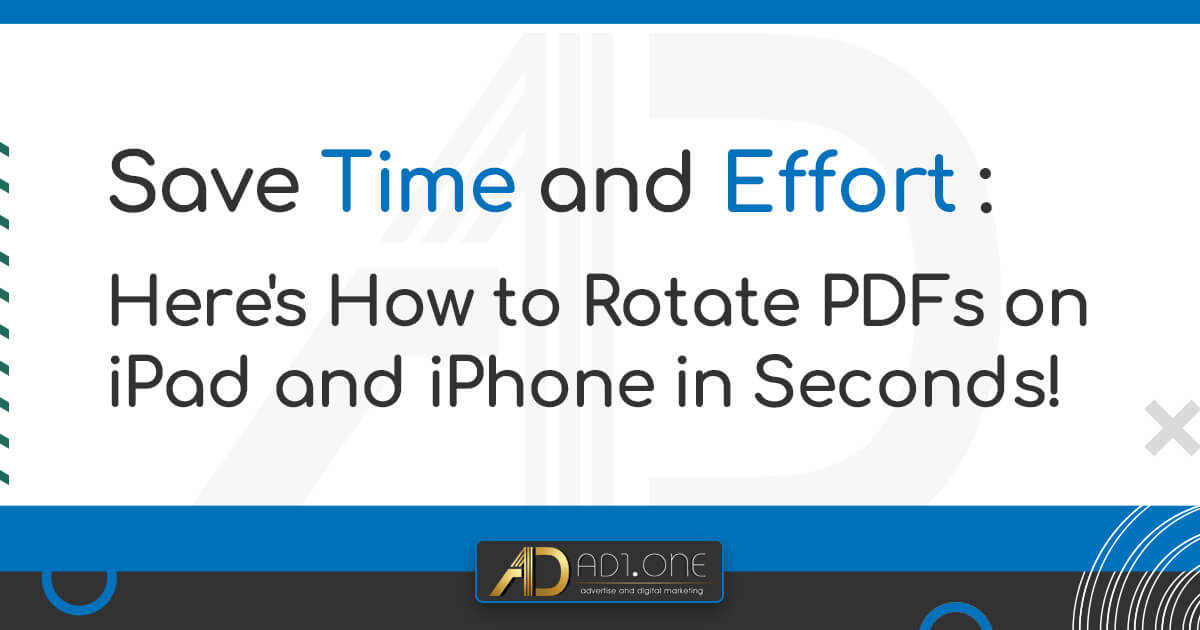

Leave A Comment